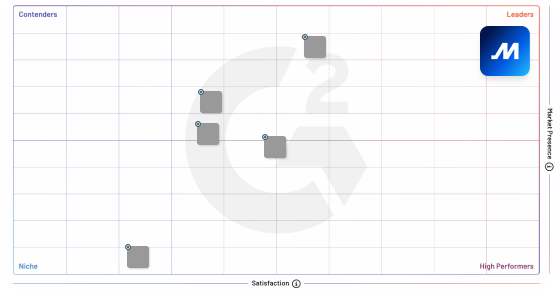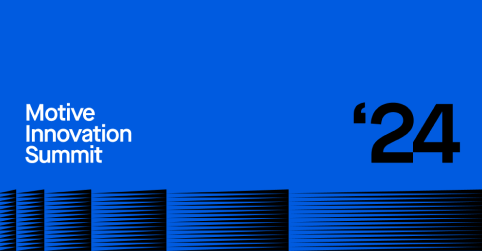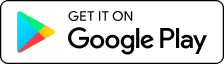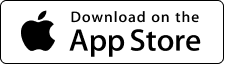Vehicle Gateway:
Driver guide
Get the most up-to-date info about staying connected or compliant.
Getting started
02
Pair your devices
Follow the Driver App’s instructions to connect your mobile device with the
Vehicle Gateway.
03
Select your vehicle
Choosing a vehicle from the Driver App will allow you to connect with your vehicle (exempt drivers) and record HOS (non-exempt drivers).
Helpful documents
Understanding the LEDs
The Vehicle Gateway emits lights to communicate its status.
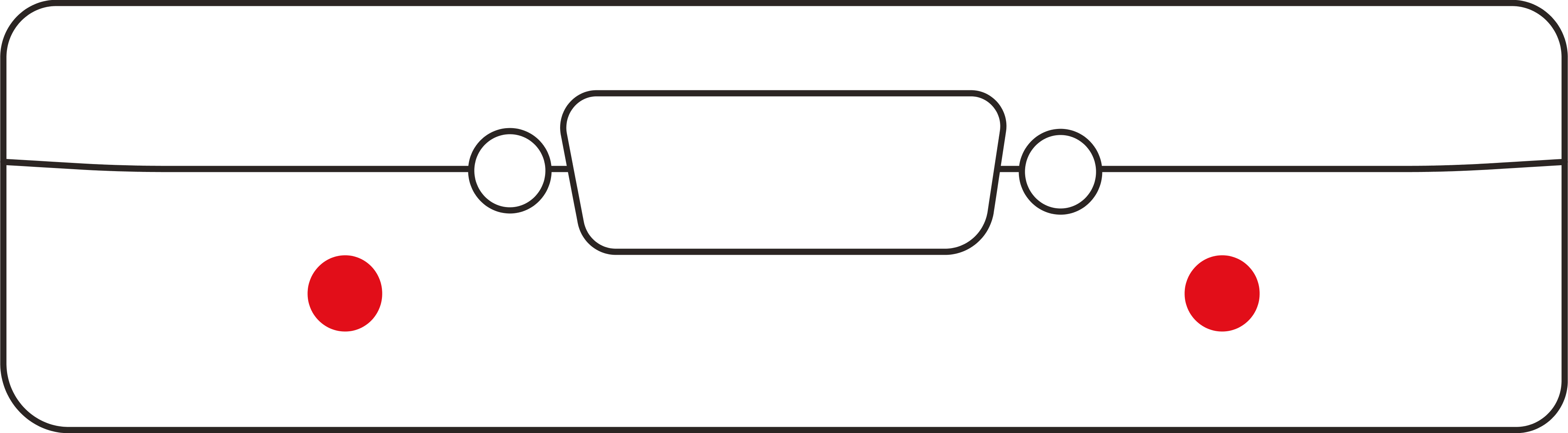
No GPS signal or mobile connection
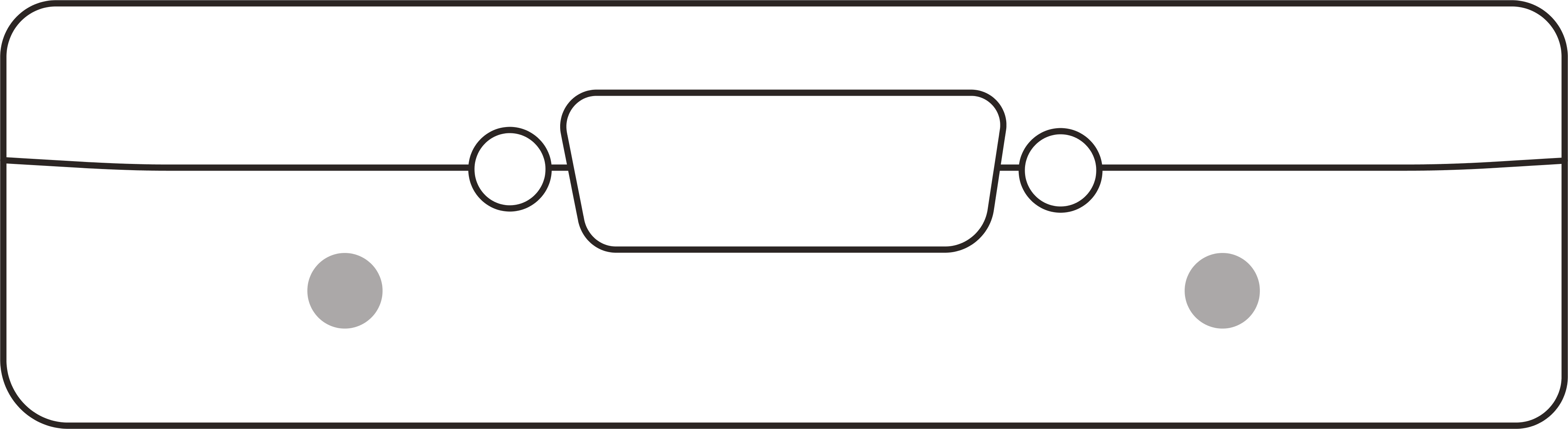
Check cable connections
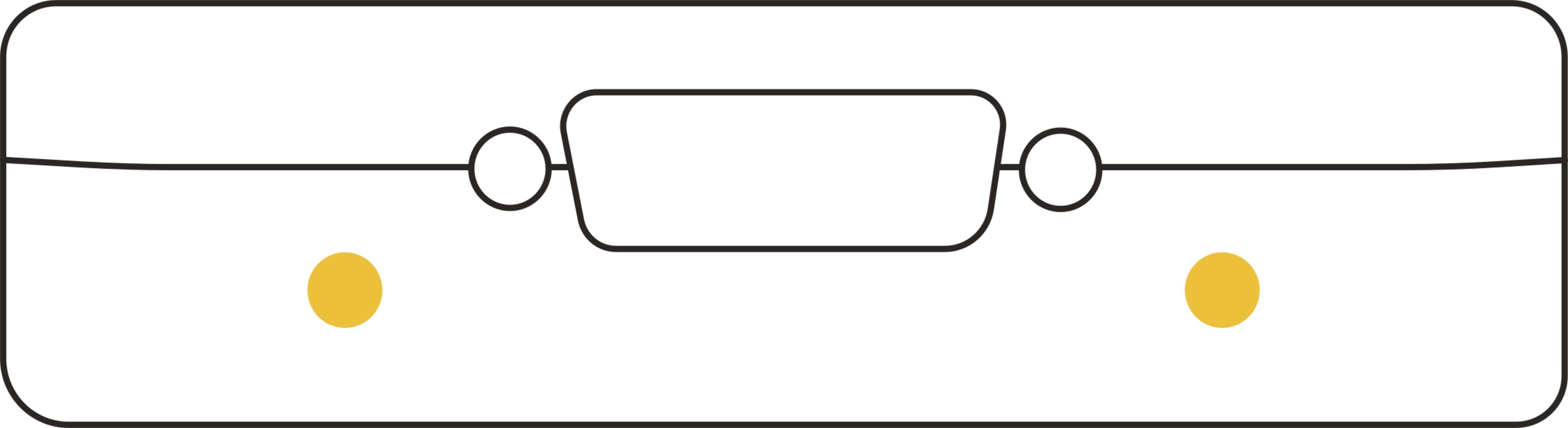
Updating firmware
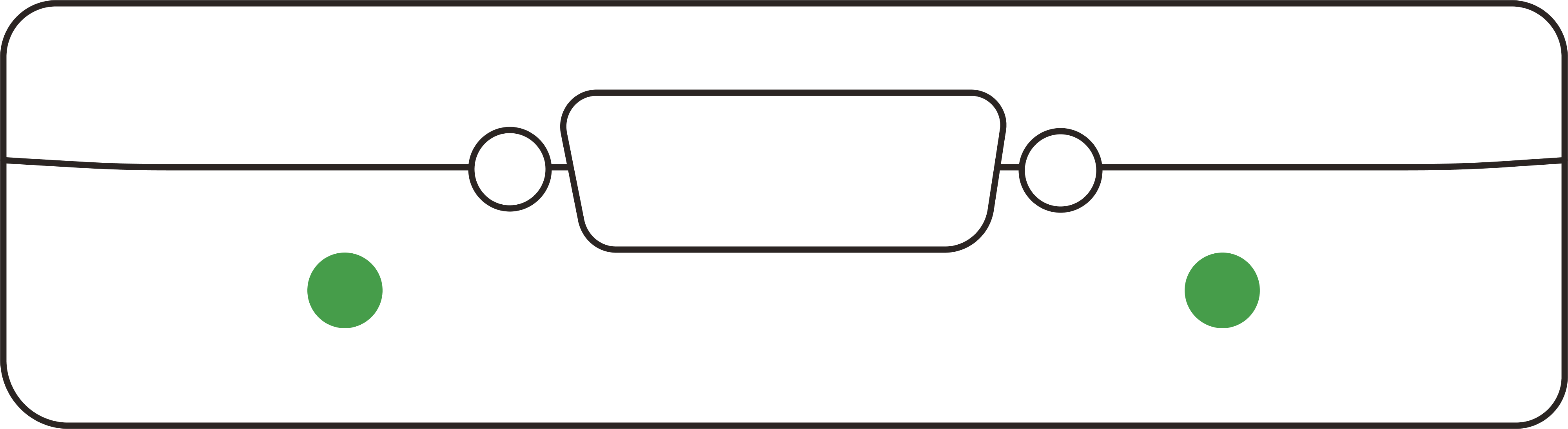
Everything is working properly
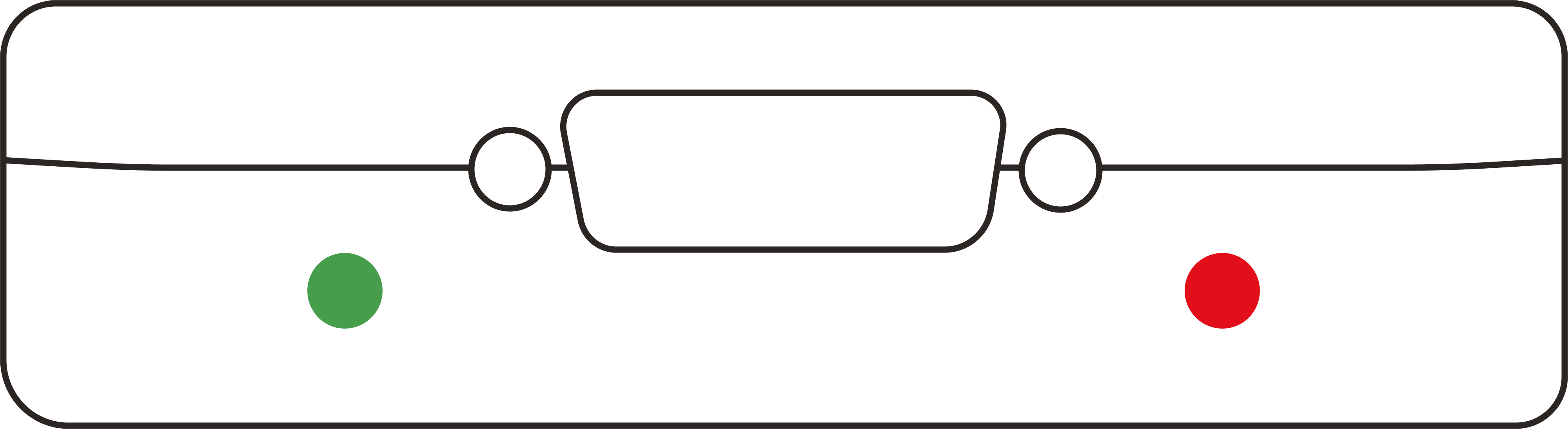
Driver App is not connected
Is your Vehicle Gateway malfunctioning?
The LED lights won’t turn on, even though the device is plugged in and the engine is ON…what’s next?
Contact Motive
Reach out to our support team by calling 1-855-434-3564 or by emailing support@gomotive.com to troubleshoot the issue.
Notify your fleet
Send an email about the malfunction to your fleet manager within 24 hours.
For non-exempt drivers required to keep RODS
Keep a manual log for that day and until the ELD-enabled Vehicle Gateway is repaired or replaced. In the event of an inspection, display the previous 7 days logs from the Motive Driver App.
Next Steps
Your Vehicle Gateway is installed… what’s next?
If you want to see additional information about how your drivers can use Motive, we’ve got your questions covered.
Troubleshooting
How to install and assign the Vehicle Gateway
To install the Vehicle Gateway, first make sure that your vehicle is turned off and the parking brake is engaged for safety. You should have received the correct cable for your vehicle…
Understanding the LED indicators on the Vehicle Gateway
The Vehicle Gateway has two LEDs that help customers understand if there is an issue with their device. Below you will find a list of LED statuses, along with their meaning and…
How to install and assign the Vehicle Gateway
Fleet Admins have the option to edit a vehicle’s information and assign a Vehicle Gateway to any vehicle. The following steps outline how to complete these actions using the Motive…
Learn more about Motive
Look for the white label on your cable and download the corresponding instructions.
Discover the powerful new AI Dashcam
Pair our industry-leading AI Dashcam with your Vehicle Gateway to help lower costs and prevent accidents by up to 30%.
Need additional help? Feel free to reach out to us.
Call us at 1-855-434-3564 or email us at support@gomotive.com