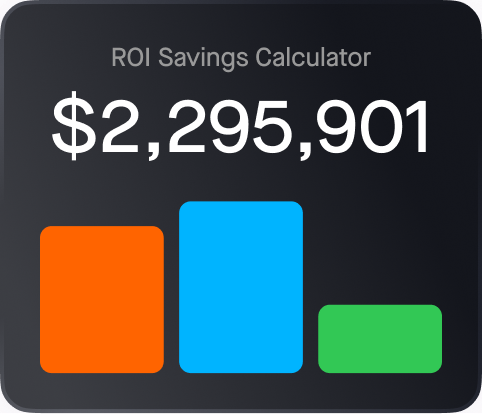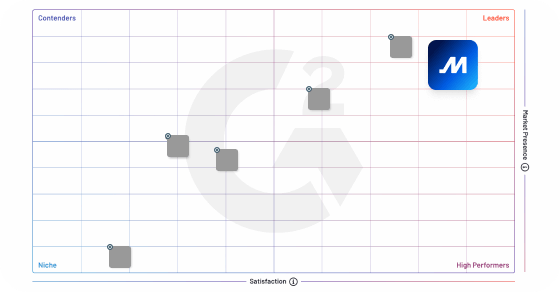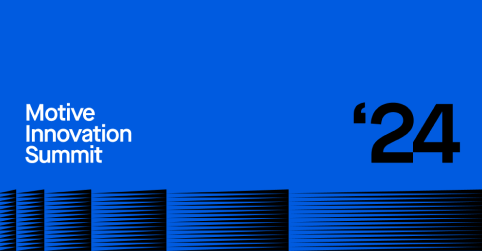How to set up and activate the Motive ELD.

Once the Vehicle Gateway is connected, the LED lights will turn on and turn red. If the lights don’t immediately turn on, switch ON the vehicle ignition and the lights should illuminate. When the Vehicle Gateway has acquired a cellular/GPS signal, the left LED will turn green (see how to install ELD FAQ).
Assign the ELD
Follow these steps to assign the Motive ELD. Please reach out to support if you encounter any issues.
- You’ll need a Motive login for your fleet for setup. If you don’t have one, ask your fleet admin to create one for you. Learn how to create a Motive login.
- Create a new vehicle on the Motive Fleet Management Dashboard. Learn how to add a vehicle to your Fleet Dashboard.
- Edit the vehicle’s profile and assign the new Vehicle Gateway to that vehicle by adding the serial number printed on the back of the Vehicle Gateway to the vehicle’s profile.
- If your driver needs to track hours of service (HOS), you will need to create a driver account for them and ask them to download and log in to the Motive Driver App for iOS or Android. If your drivers don’t need to track HOS, there’s no need to download the Motive Driver App.
- Follow the in-app instructions to pair your mobile device with the Vehicle Gateway.
- Once connected, select the correct vehicle and you’re all set! The right LED on the Vehicle Gateway will turn green to show a successful Bluetooth connection between the Driver App and the Vehicle Gateway.
View the ELD setup guide as a pdf.