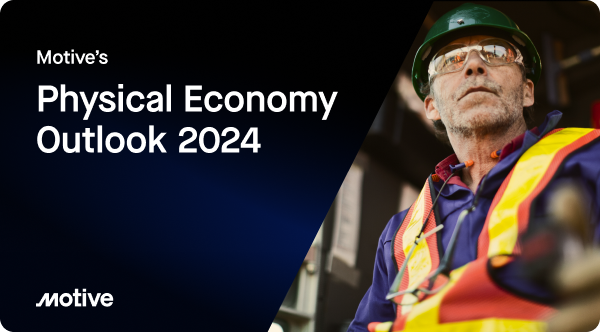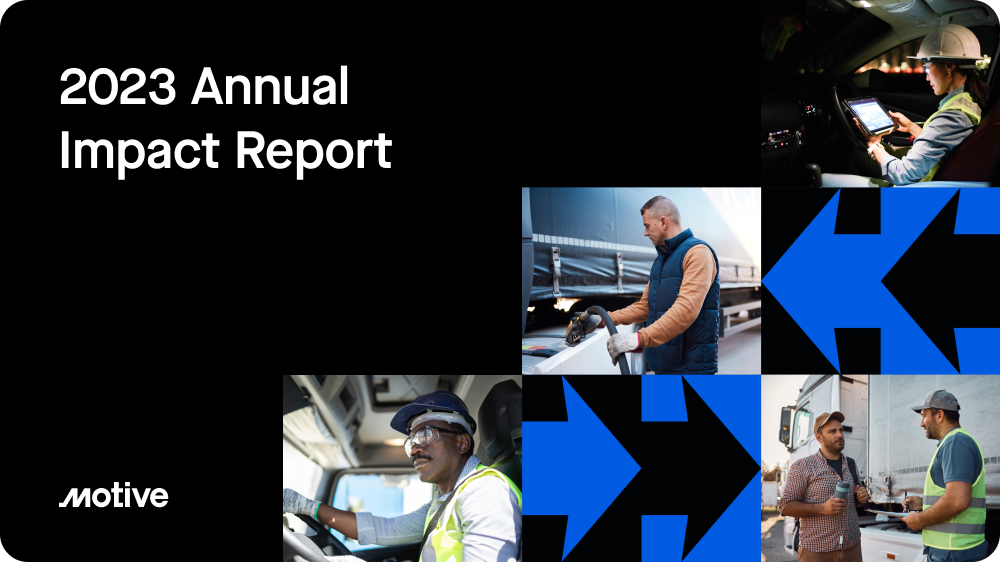How do I edit ELD logs?

According to the FMCSA, both the driver and authorized carrier staff can make limited edits to a ELD logs to add missing information, or correct mistakes. It’s important to note that all edits must include an annotation to explain the reason for the edit. Additionally, the driver must certify that any carrier edit is correct, and resubmit the records.
To stay compliant with ELD regulations, driving time can’t be edited once it’s automatically recorded to a driver’s Vehicle Gateway record.
As a general rule of thumb, only the status of an existing event can be edited. This means non-driving events can’t be converted to driving events, or vice versa.
Finally, remember that all edits must be completed within 14 days of the log being created, and can only be made if the log has been signed.
If you’re a Motive user, here’s a step-by-step guide on how you can edit ELD logs easily.
- Log in to the Fleet Dashboard and click Compliance on the left-hand side menu. The Overview tab opens by default.
- Click the Logs tab. A list of all driver logs will display “Date,” “Driver names,” “Hours worked,” etc.
- Select a row you want to edit.
- Click Edit Log to make changes. The Log’s page will display the Log Events tab by default. A log graph will also appear on the screen.
- To insert a new duty status, click Insert Duty Status. To edit an existing duty status, select the duty status in the table below the graph and click Edit under the Action column. The Edit Log page will display.
- Now, select a Duty Status and add notes in the Notes field.
- Click Confirm in the top-right corner to save the changes.
To edit information like Vehicles, Assets, or Distance related to a selected log:
- On the Edit Logs tab, switch to the Log Form tab.
- 2. Edit the appropriate fields, including Vehicle, Assets, Distance, Carrier Details, and Others.
- 3. Click Save.
Your edits are sent to the driver for approval. A driver can learn how to approve or reject these changes by reading this step-by-step guide.